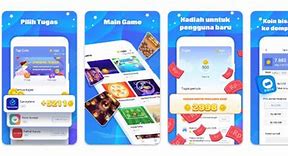Cara Membuat Jaringan Wifi Jadi 2 Router
Atur Keamanan Jaringan
Selanjutnya, perlu mempertimbangkan keamanan jaringan. Kamu memiliki beberapa opsi di sini:
Disable Wireless: Jika ingin jaringan tanpa kata sandi, pilih opsi ini.
WPA/WPA2 Personal: Apabila ingin melindungi jaringan dengan kata sandi, pilih opsi ini dan atur kata sandi yang sesuai.
Penting untuk menjadwalkan akses ke multi-SSID. Gunakan opsi "Access Time" dan "Scheduler" untuk mengelola waktu akses. Pastikan untuk:
Aktifkan "Wireless Schedule" agar jaringan tetap aktif tanpa batasan waktu.
Atur jadwal WiFi sesuai dengan kebutuhan. Ketika hanya ingin mengaktifkan jaringan WiFi pada waktu tertentu, kamu dapat mengatur jadwal yang sesuai.
Setelah selesai mengonfigurasi multi-SSID pada jaringan WiFi, pastikan untuk menyimpan pengaturan jaringan WiFi dengan mengklik opsi "Save" pada halaman router.
Proses membuat multi-SSID pada router TP-Link WR840ND akhirnya selesai. Kamu juga dapat mengonfigurasi "Guest Network" dengan mengaktifkan opsi tersebut dan mengatur nama jaringan, jumlah pengguna, dan kata sandi WiFi.
Pelajari juga cara remote server MikroTik dari luar jaringan dengan IP Cloud dan cara blok IP di MikroTik agar tidak terkoneksi di internet.
Terima kasih telah mengikuti panduan seputar multi SSD pada jaringan WiFi dalam satu router di TP-Link TL-WR840N.
Hello Steemians , pada kesempatan ini saya mau membagi sedikit tutorial bagaimana cara membuat Multiple SSID wifi pada 1 router Huawei HG8245A . Maksud saya disii adalah bagaimana membuat 2 wifi dalam 1 router yang tersedia. Mungkin ada di antara anda yang memasang wifi jenis indihome semisalnya di rumah atau dimana saja, jadi anda jika anda ingin membuat 2 wifi maka anda dapat mengikuti cara seperti dibawah ini :
Keep Steam On @arogant7000 and Follow Me
Hostingan.id. Di era digital seperti saat ini, keseharian kita tidak akan terlepas dari yang namanya internet. Internet menggunakan WiFi seakan menjadi kebutuhan yang wajib dipenuhi, entah itu untuk bekerja, berkomunikasi, maupun untuk sekedar hiburan.
Selain menggunakan kartu provider, orang-orang juga bisa memanfaatkan WiFi untuk memperoleh koneksi internet. Apalagi bagi pekerja yang Work From Home (WFH), WiFi dengan skema unlimited di rumah sangat diperlukan untuk mendukung aktivitas pekerjaan.
Bagi kamu yang berencana menginstal router WiFi di rumah namun khawatir tidak bisa menginstalnya, di bawah ini telah kami ulas cara setting router WiFi di rumah hanya untuk kamu.
Yuk, simak artikel cara setting router WIFi dibawah ini!
Hubungkan Jaringan ke Perangkat
Setelah router hidup, jika perangkat kamu belum tersambung dengan jaringan router maka kamu perlu melakukan konfigurasi agar bisa tersambung. Pastikan kamu mengkoneksikan perangkat kamu pada WiFi di rumah, masukan password WiFi.
Setelah itu WiFi akan tersambung dengan perangkat. WiFi pun akan secara otomatis tersambung ketika perangkat baru menyala atau jika kamu baru menghidupkan WiFi-nya.
Login ke Admin Router
Ketik ip address dari gateway wifi anda. Misalnya pada Huawei HG8245A gateway adalah 192.168.100.1 . Setelah itu masukkan user dan password dari akun admin router anda seperti gambar diatas. Kemudian klik login atau enter.
untuk membuat SSID baru, klik Tab WLAN pada menu diatas dan kemudian klik new disamping delete. Setelah itu maka akan tampil seperti gambar dibawah ini dan silahkan isi nama wifi yang ingin di gunakan. Setelah itu klik apply.
Setelah itu silahkan di reload kembali halaman tersebut dan masuk kembali ke halaman menu WLAN. Maka setelah itu akan ada terdaftar 1 SSID baru dibawah wifi sebelumnya yang masih UNCONFIGURED seperti dibawah ini :
Mengaktifkan Multi-SSID
Pada contoh kali ini menggunakan router versi TL WR840N versi 6 (0.9.1.4.16). Prosesnya hampir sama untuk versi-versi sebelumnya. Untuk mengaktifkan multi-SSID, ikuti langkah berikut:
Buka bagian "Network" pada halaman router.
Cari opsi Guest Network dan pilih opsi dan ubah dari "Disable" menjadi "Enable". Kemudian, pada Network Name ganti sesuai nama WiFi yang diinginkan.
Pemilik dapat membatasi jumlah pengguna yang dapat terhubung ke masing-masing SSID. Secara default, batasan ini adalah 32 pengguna, tetapi kamu dapat mengatur sesuai kebutuhan.
Yah ini Postingan pertama kali admin LoliTekno WChanZ
.Lalu masukan Username dan Password (jika tidak tau coba cek link dibawah) .
3.Kalau Sudah Klik pada WLAN dan Multi-SSID Setting,lalu Choose SSID nya di klik dan dipilih SSID ke 2 lalu klik dan diklik Enable SSID nya agar nyala :p .
*Bisa diatur Client nya agar bisa membatasi pengguna WiFi
4.Kalau sudah pasti akan rada2 Lag sebentar sekitar 4 detik-an, lalu bisa klik Security dan klik Choose SSID nya menjadi SSID ke-2 dan ketik password nya di WPA PassPhrase nya lalu di pilih Authentication Tyoe nya WPA/WPA2-PSK,
5.Kalau Sudah Klik Submit dan Logout disamping kiri atas dan tunggu sebentar agar SSID nya nambah alias WiFi nya menjadi 2 dan bisa langsung di Connect ke WiFi yang tadi ditambahkan.
*Jika ingin di non aktifkan tinggal Ke Multi-SSID setting dan hilangkan centang Enable SSID dan wifi ke 2 anda akan langsung hilang.
Link Untuk mengetahui Username dan Password ;
Buatkuingat.com - Kita mungkin sudah biasa melihat bahwa satu router untuk satu WiFi. Dalam panduan ini akan membahas mengenai cara membuat multi SSID atau banyak WiFi pada 1 router di TP-Link TL-WR840N dengan mudah dan efektif. Dengan demikian, kamu dapat membuat lebih dari 1 WiFi dalam 1 router.
Multi SSID adalah fitur pada router WiFi yang memungkinkan pengguna untuk membuat beberapa jaringan WiFi dengan nama dan pengaturan yang berbeda. Fitur pada router ini dapat digunakan untuk berbagai keperluan, seperti:
1. Memisahkan pengguna dengan tingkat akses yang berbeda
Kamu dapat membuat jaringan WiFi terpisah untuk tamu dan jaringan WiFi terpisah untuk pengguna rumahan.
2. Meningkatkan keamanan
Misalnya, Anda dapat membuat jaringan WiFi terpisah dengan enkripsi yang lebih kuat untuk perangkat yang lebih sensitif, seperti perangkat IoT.
3. Pemilik jaringan dapat membuat jaringan WiFi terpisah untuk perangkat seluler dan jaringan WiFi terpisah untuk perangkat desktop.
Cara Membuat 2 Wifi atau Multi SSID dalam 1 Router di TP-Link TL-WR840N
Berikut ini adalah langkah-langkah yang bisa kamu coba untuk membuat 2 WiFi atau multi SSID dalam 1 router di TP-Link TL-WR840N.
Membuka Panel Admin Router dan Log In
Setelah semuanya tersambung, nyalakan komputer lalu masuk web browse. Masukkanlah alamat router untuk masuk ke dalam panel admin router. Setelah masuk, masukkanlah username dan password.
Untuk mengetahui alamat admin router kamu bisa melihatnya pada buku panduan router. Kamu pun bisa melakukan hal ini dengan memakai CD instalasi yang sudah ada satu paket dengan router.
Masuk ke Halaman Router
Sebagai contoh, kami akan menggunakan model TL WR840N. Ketika kamu sudah masuk ke halaman login router, masukkan username dan password seperti biasa. Ini akan memastikan bahwa router TP-Link TL-WR840N mendukung multi-SSID.
Reboot Jika Koneksi Mengalami Gangguan
Jika perangkat kamu tidak bisa tersambung dengan WiFi, langkah pertama yang perlu kamu lakukan adalah melakukan reboot router kemudian matikan WiFi pada perangkat.
Setelah itu lakukan “Forget Network” agar WiFi terhapus dari daftar koneksi WiFi yang ada di perangkat kamu. Jika sudah, sambungkan kembali koneksi WiFi rumah dengan perangkat kamu lagi.
Sekarang pasti kamu sudah paham kan bagaimana cara memasang serta memakai router WiFi. Memang cukup mudah untuk memasang router sendiri, tidak serumit yang kamu pikirkan atau kelihatannya. Dengan router, kamu akan lebih produktif ketika bekerja di rumah.
Semoga artikel cara setting router wifi di rumah ini bisa bermanfaat bagi kamu yang ingin memasang sendiri router di rumah. Sekian dan Terima Kasih!
Sambungkan Modem dengan Router
Pertama, sambungkanlah kabel jack pada router setelah itu sambungkan kabel ke stopkontak. Sambungkan kabel LAN ke port WAN pada Router kemudian disambungkan ke port LAN pada Modem. Pastikan semua kabel terpasang dengan benar.
Sebelum kamu menghubungkan perangkat dengan jaringan kabel, pastikan router sudah mengenali perangkat modem kamu.